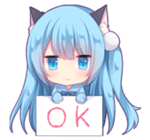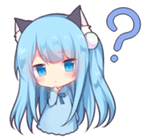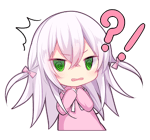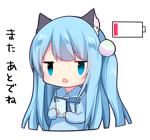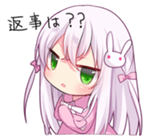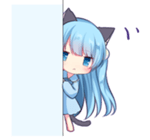记录
前期使用 Vmware 虚拟机,但是由于各种原因,最终还是选择了 Hyper-V 虚拟机,使用 Hyper-V 虚拟机,无需安装第三方软件,这里记录怎么使用,配置的情况和过程。
使用
直接 win + S 搜索 “Windows 功能”,把 “Hyper-V” 和 “虚拟机平台” 开启,等待后重启电脑。
如果你的电脑没有 “Hyper-V” 或者 “虚拟机平台” 这个两个选项,说明你 Windows 10/11 不是专业版,属于 “家庭版”,想要使用就要把你的系统升级为专业版,这里就要用到激活密钥了,这里可以使用激活工具进行激活,或者使用激活密钥,这推荐一个激活工具。
蓝奏云下载:https://bingmeng.lanzouj.com/b072d2ted 密码:ex6i
这里准备了两个专业版密钥,有可能已经失效,可以去网上找新的密钥,激活密钥激活是有次数限制的,用完了就无法使用了。
powershell1
2
3
4
5slmgr /ipk NRG8B-VKK3Q-CXVCJ-9G2XF-6Q84J
slmgr /ipk W269N-WFGWX-YVC9B-4J6C9-T83GX
# 密钥激活
slmgr /skms kms.loli.best
slmgr /ato在左侧点击选择 “指定代数”,根据自身安装的系统进行选择第一代还是第二代。
点击选择分配内存,这里勾选上 “为此虚拟机使用动态内存 (U)”。
这里勾选上是为了在内存不够的时候自动分配内存,使用的情况根据内存改变,它会自动分配内存,这样使用就不会因为内存不够后而产生异常。
点击选择配置网络,点击配置网络。
打开 “连接虚拟硬盘”,硬盘大小根据电脑上的大小进行分配。
点击选择 “安装选项”,选择 “从可启动的 CD/DVD-ROM 安装操作系统”,找到你下载的系统后并点击 “下一步”。
这里根据情况而定,如果你用的是
esd、win或者gho镜像文件,这里可以参考后面的在 VMware 安装 gho、esd(wim)格式镜像的教程来进行安装。等待一段时间后,就可以看到你安装的虚拟机,选择你安装的虚拟机,单击右键找到 “设置”,找到安全性,如果有看到 “加密支持” 这个选项,记得勾选上。
“内存” 和 “处理器” 根据需求还有电脑的配置来设置,
如果黑屏显示的情况,就要把 “加密支持” 勾选上,Windows 10 不需要设置,如果你安装的是 Windows 11 就需要勾选这个功能。
设置好后,在重新连接时,一定要按键盘的空格键,否则是无法继续的。
如果显示为下面这样就不用管了,这说明你使用的是第一代的,就不需要设置了。
扩展
这里在没有设置 “显卡直通” 的情况下,如果有弹出一个 “显示配置”,默认即可,如果更改,你的虚拟机就会变的很卡,直接点击连接即可,如果需要直通 GPU 显卡,打开 powershell 终端,使用以下代码:
使用前把你要直通的虚拟机关闭,选择你的安装的系统单击右键打开设置,找到 “检查点”,关闭 “启用检查点”。
1 | $vm = "虚拟机的名字" |
1 | Add-VMGpuPartitionAdapter -VMName $vm |
1 | Set-VMGpuPartitionAdapter -VMName $vm -MinPartitionVRAM 80000000 -MaxPartitionVRAM 100000000 -OptimalPartitionVRAM 100000000 -MinPartitionEncode 80000000 -MaxPartitionEncode 100000000 -OptimalPartitionEncode 100000000 -MinPartitionDecode 80000000 -MaxPartitionDecode 100000000 -OptimalPartitionDecode 100000000 -MinPartitionCompute 80000000 -MaxPartitionCompute 100000000 -OptimalPartitionCompute 100000000 |
1 | Set-VM -GuestControlledCacheTypes $true -VMName $vm |
1 | Set-VM -LowMemoryMappedIoSpace 1Gb -VMName $vm |
1 | Set-VM -HighMemoryMappedIoSpace 32GB -VMName $vm |
如果没有什么显示或者报错就代表成功了。
驱动拷贝目录
在你的系统中找到驱动器路径,然后去你的驱动器安装目录找到相关的文件夹,
① 宿主机驱动路径:C:\Windows\System32\DriverStore\FileRepository\
显卡信息:
并把他拷贝一份出来,然后把它放入你需要拷贝的路径,把刚才找到的驱动路径拷贝到指定的路径中。
① 虚拟机拷贝路径:C:\Windows\System32\HostDriverStore\FileRepository\
找到 nvapi64.dll 文件,拷贝到相关路径,然后关机重启电脑,然后检查虚拟机的设备管理器,找到 “显示适配器”,就会看到你的显卡驱动器显示了。
② N 卡操作
宿主机文件路径:C:\Windows\System32\nvapi64.dll
虚拟机拷贝路径:C:\Windows\System32\nvapi64.dll
② A 卡操作
所有宿主机,驱动管理器,显卡驱动信息里的文件都必须全部拷贝到虚拟机里(路径和宿主机相同)。